В этой статье мы пошагово разберем процесс установки и настройка DHCP сервера на Windows Server 2008 R2
Прежде чем говорить о установке и настройке сервера DHCP, давайте разберемся, что такое DHCP.
DHCP (Dynamic Host Configuration Protocol) – это протокол позволяющий компьютерам динамически получать ip адреса и другие сетевые параметры.
Для работы протокола DHCP требуется сервер и клиент.
DHCP сервер – это сервер который раздает ip адреса и параметры компьютерам в сети, соответственно на нем и задаются настройки раздачи ip адресов и сетевых параметров.
DHCP клиент – это приложение установленное на клиентских компьютерах, которое обращается к DHCP серверу для получения ip адреса и соответствующих параметров. Во всех операционных системах по умолчанию установлен клиент DHCP, например в Windows он выглядит в виде службы с логичным названием DHCP-клиент.
Ну а если по простому DHCP сервер нужен чтобы не бегать и не настраивать сеть на клиентских станциях вручную. И так к делу:
Установка DHCP-сервера
Запускаем «Диспетчер сервера- Роли» , нажимаем «Добавить роль».
Откроется Мастер добавления ролей
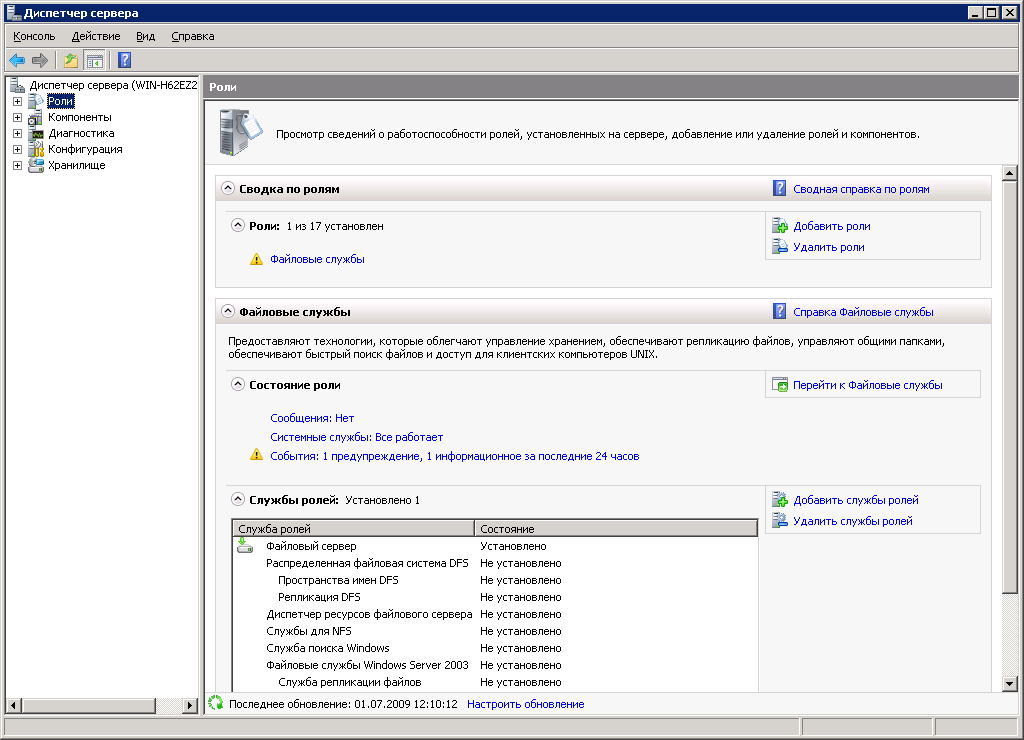
Выбираем роль для установки DHCP сервер и нажимаем «Далее».
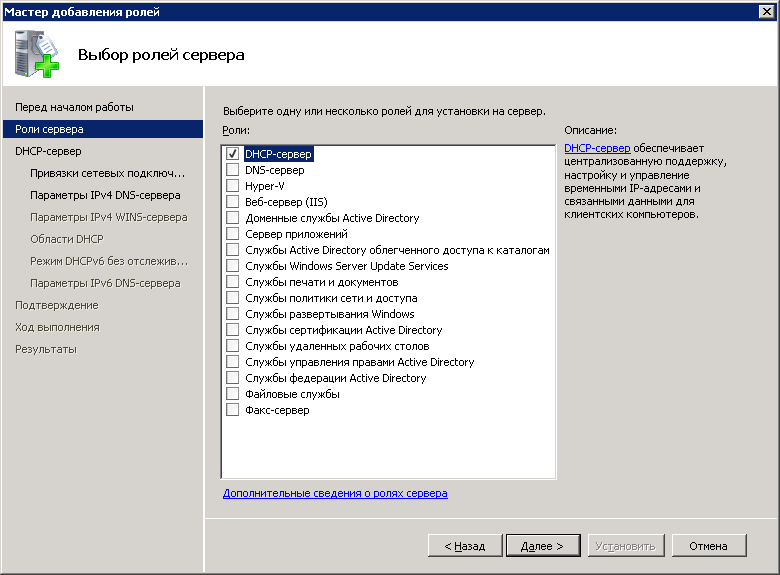
Откроется информационное окно где вы можете ознакомиться с информацией о DHCP-сервер, после нажимаем «Далее».
В следующем окне выбираем сетевой интерфейс, на котором будет работать DHCP-сервер

Устанавливаем дополнительные параметры, выдаваемые вместе с IP-адресом

Пропускаем параметры WINS, его мы не используем, поскольку он используется для ОС Windows 2000 и старше
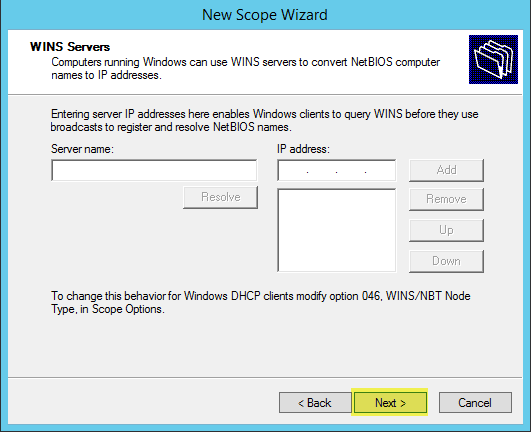
Пропускаем создание областей, мы их установим позже
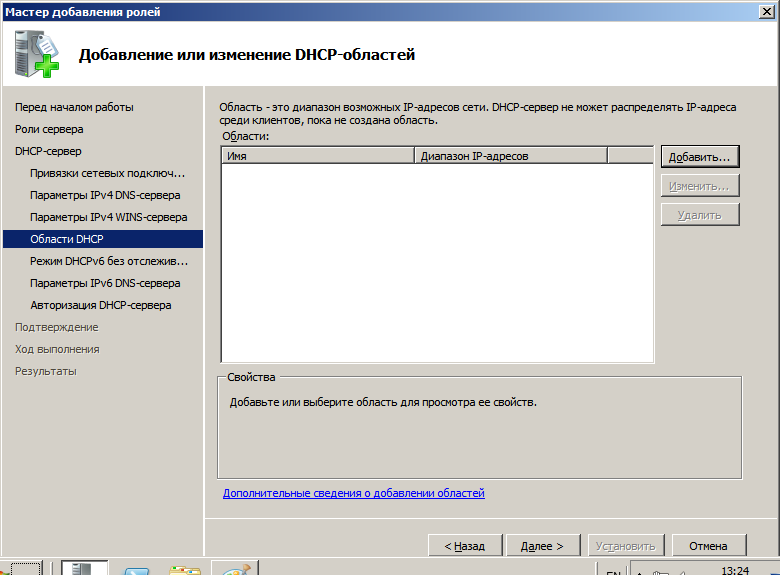
Пропускаем настройки IPv6
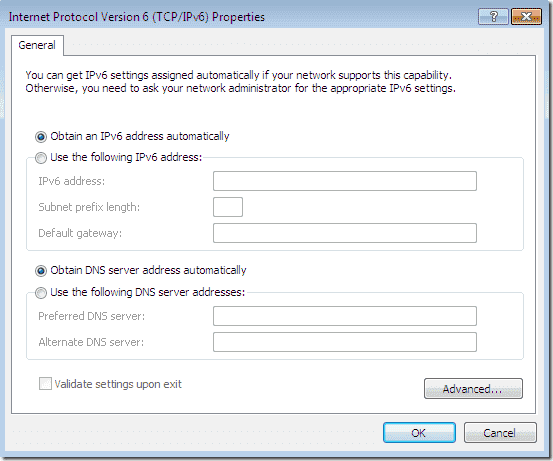
Подтверждаем параметры IPv6
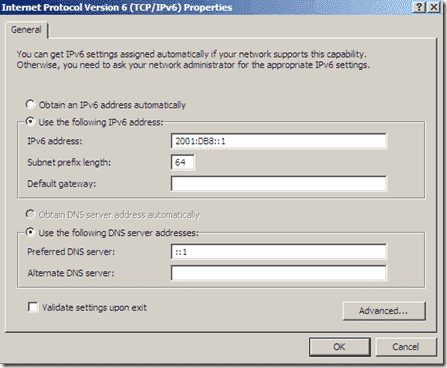
Указываем учётные данные, с помощью которых DHCP-сервер будет авторизироваться в Active Directory
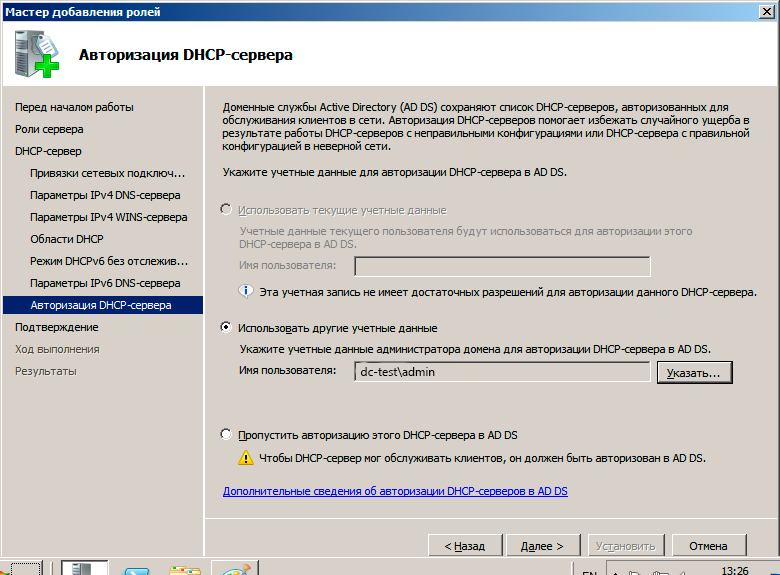
В следующем окне проверяем и если все данные указаны верно подтверждаем параметры нажатием на кнопку «Установить»
Завершаем установку
Настройка DHCP-сервера
После всех манипуляций, приступаем к настройке, это довольно не сложно:
Запускаем оснастку DHCP (Пуск > Администрирование > DHCP) и создаем область
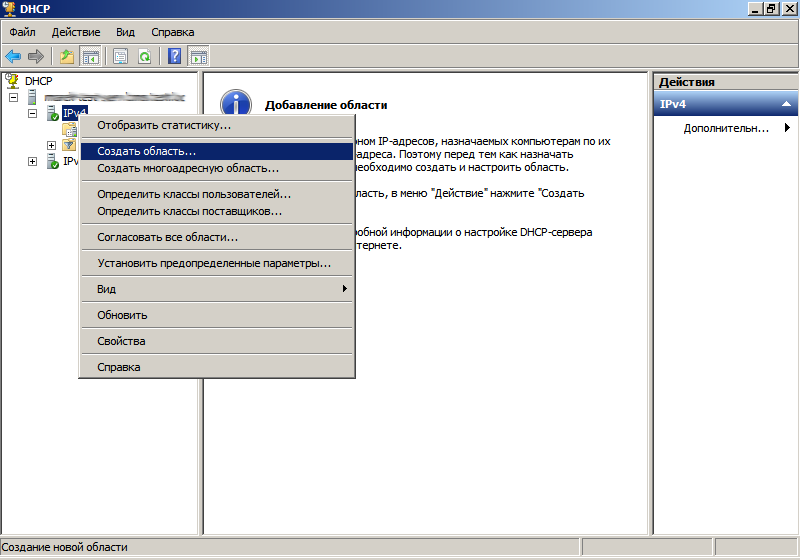
В следующем окне вам будет предложено дать название для создаваемой области, введите произвольное имя области и нажимаем «Далее»
Определяем диапазон адресов и нажимаем «Далее»
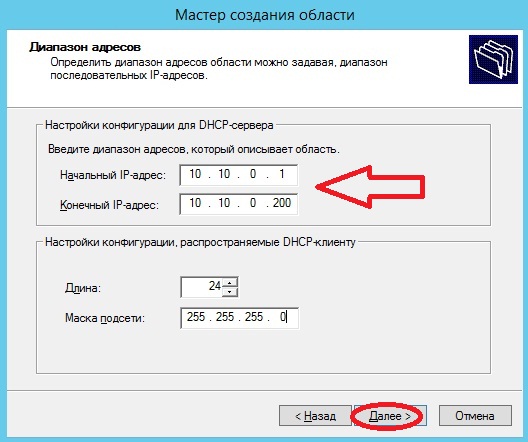
Определяем диапазоны исключений (те адреса, которые не будут выдаваться, в основном — для использования серверами) и нажимаем «Далее»
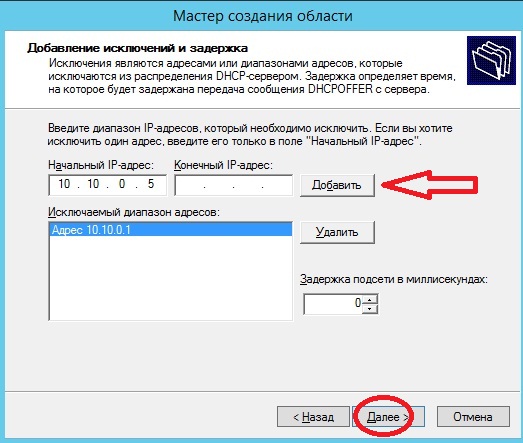
Определяем срок аренды IP адреса (по умолчанию 8 дней) и нажимаем «Далее»
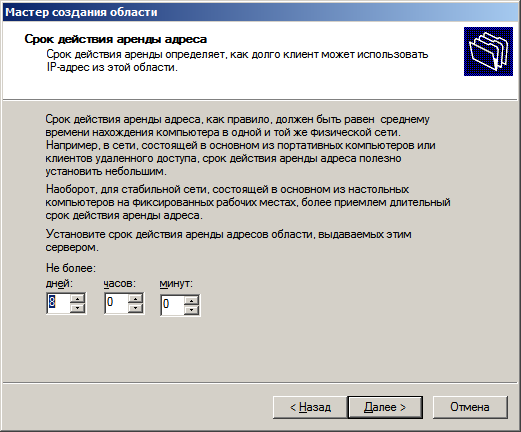
Производим настройку DHCP-сервера
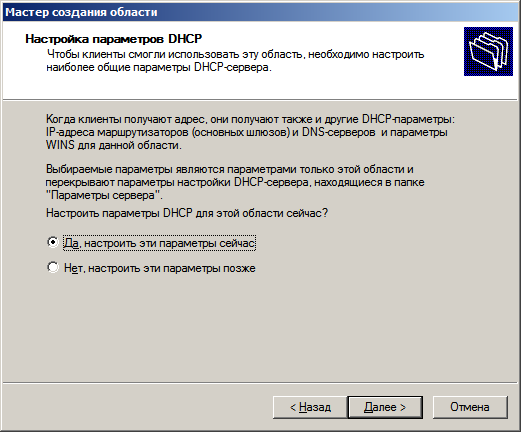
Определяем адрес маршрутизатора и нажимаем «Далее»
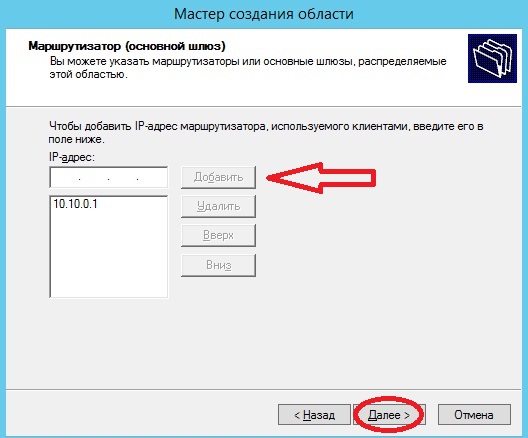
Указываем DNS-суффиксы и адреса DNS-серверов
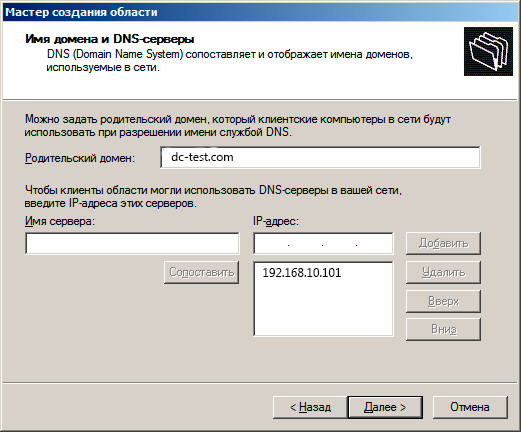
Пропускаем установки WINS серверов, нажимаем «Далее»
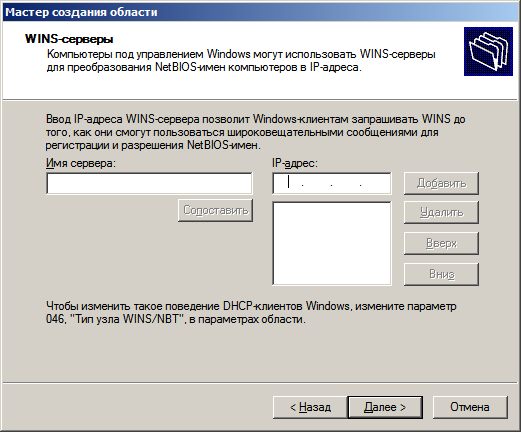
Активируем область и проверяем результат.
На этом все, надеюсь статья была вам полезна


















