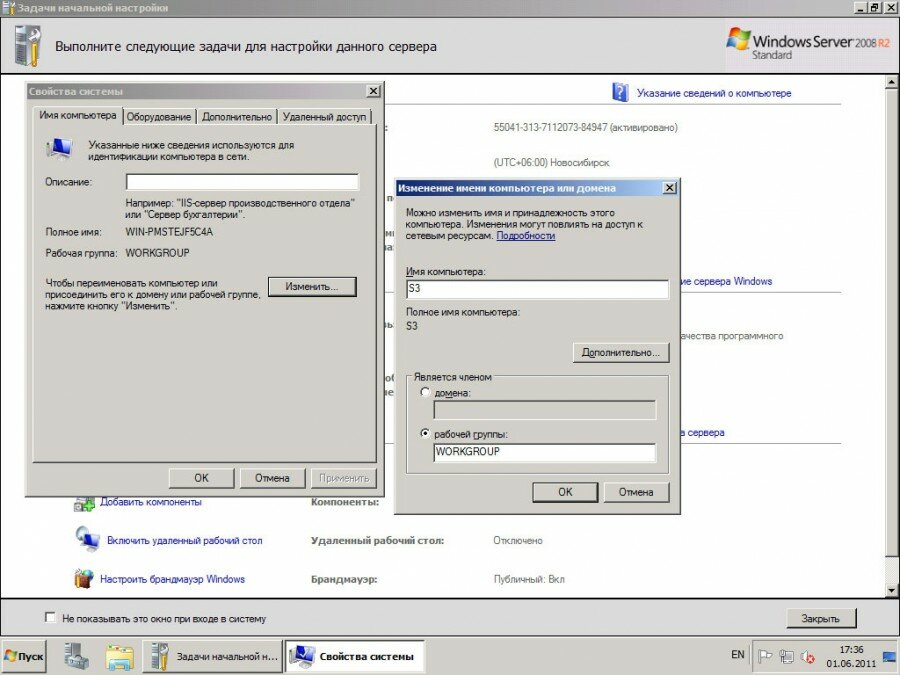В этой статье будет подробно описано, как установить Windows Server 2008 на виртуальную машину . Установка Windows Server 2008 мало чем отличается от установки Windows 7. Но многие вещи, о которых пойдет речь в данной статье требуют отдельного внимания. По этой причине, для того чтобы быть последовательным, я и решил начать серию статей по настройке и администрированию Windows Server именно с этой инструкции по установке и начальной настроеке. Итак:
Что понадобится
- Установочный DVD диск Microsoft Windows 2008 R2 или ios образ установочного диска.
- Рабочий код, для активации Microsoft Windows 2008 R2.
- Виртуальная машина (для экспериментов я выбрал Oracle VM VirtualBox)
Настройка виртуальной среды
Скачайте с официального сайта последнюю версию Oracle VM VirtualBox и установите на свой компьютер, после установки откройте программу и выберете опцию Создать
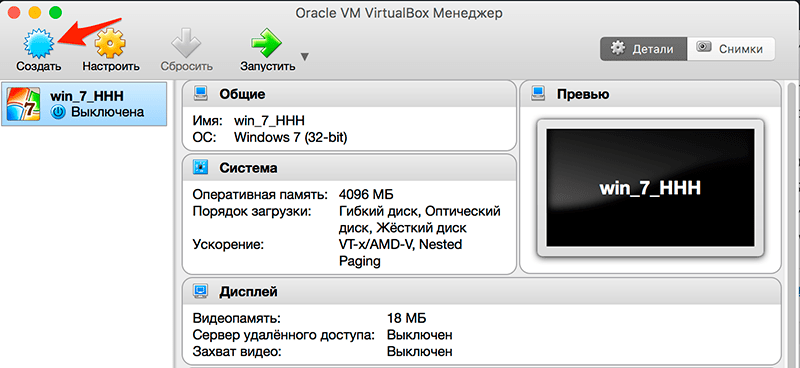
В открывшемся окне водим следующие параметры:
- Произвольное имя новой виртуальной машины
- Тип виртуальной машины: Microsoft Windows
- Версия операционной системы для виртуальной машины: Windows 2008 (64-bit)
для продолжения нажимаем кнопку Continue
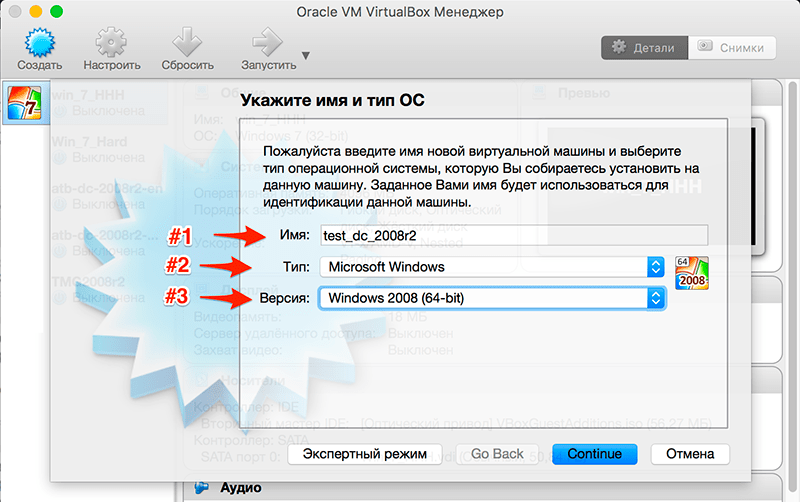
На следующем этапе нужно определить размер оперативной памяти для виртуальной машины (рекомендуется выбирать не мение 2 gb), для продолжения нажимаем кнопку Continue
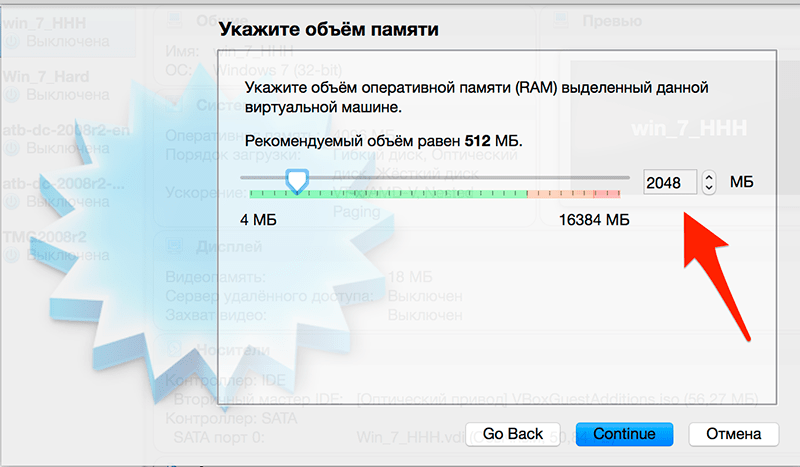
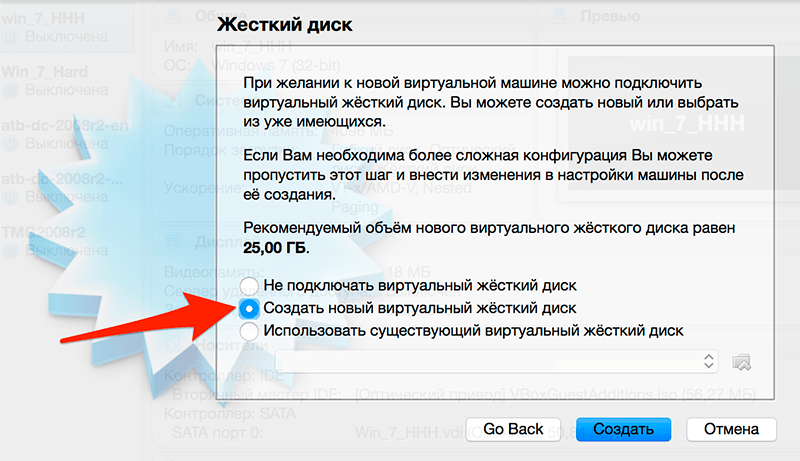
На следующем этапе вам будет предложено выбрать тип формата для файла (я оставил тип по умолчанию .vdi)
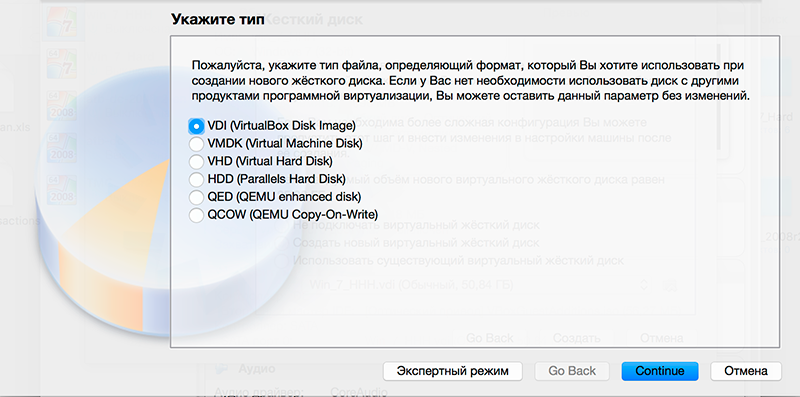
Формат хранения файла я предпочел динамический для экономии места
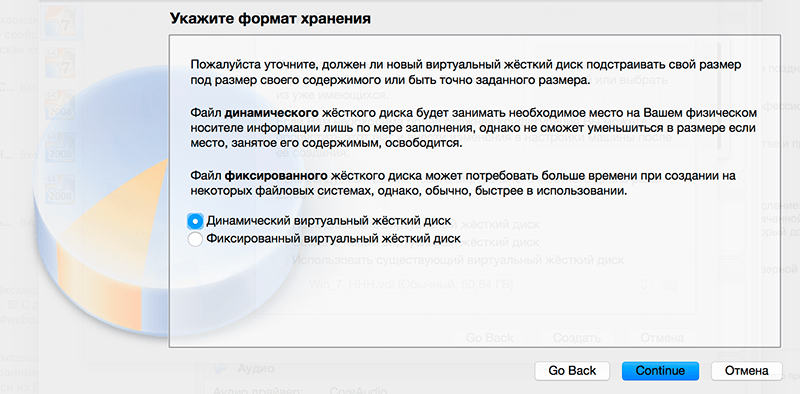
перед завершающим этапом вам будет предложено выбрать место хранения файла виртуальной машины и его размер, на этом настройку виртуальной среды можно считать законченной, следующим этапом будет установка Windows Server 2008 R2 на только что созданную нами виртуальную машину.
Установка Windows Server
Первым делом нам нужно вставить установочный диск с операционной системой Windows Server 2008 R2 в нашу виртуальную машину, для этого перейдите в Настройки/Носители и выберете ваш установочный диск с операционной системой как обозначено на скриншоте ниже:
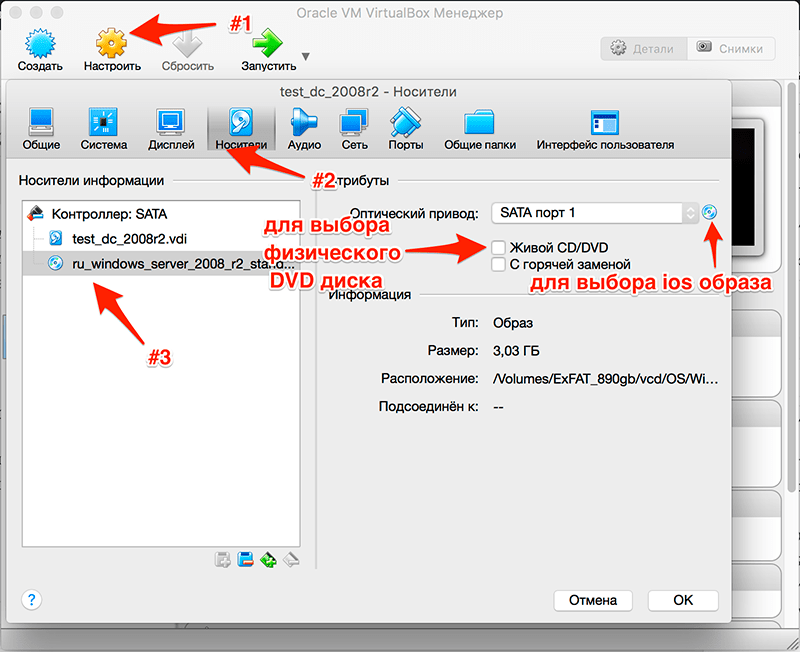
После включаем нашу виртуальную машину, для этого нажимаем кнопку Запустить. После непродолжительной загрузки мы попадем на окно с выбором языка:
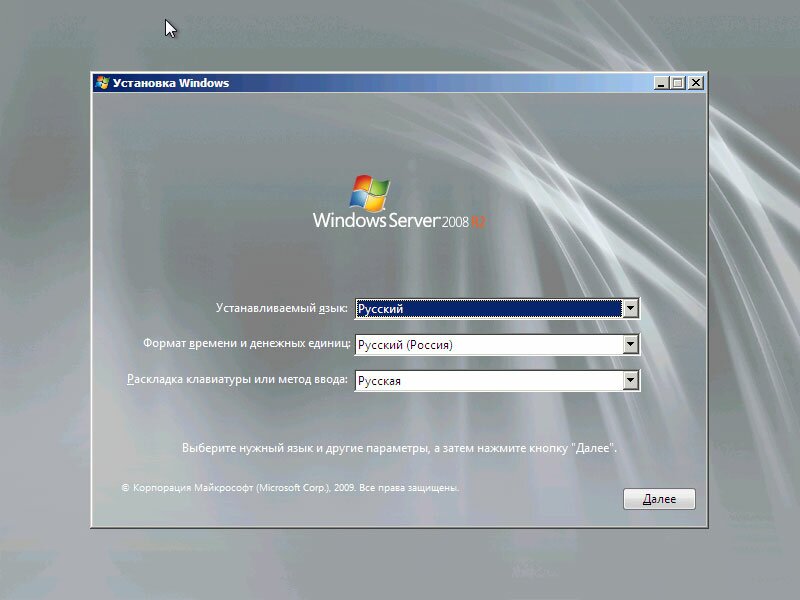
Выбираем нужные вам параметры и нажимаем «Далее» .
В следующем окне нажимаем кнопку «Установить»:
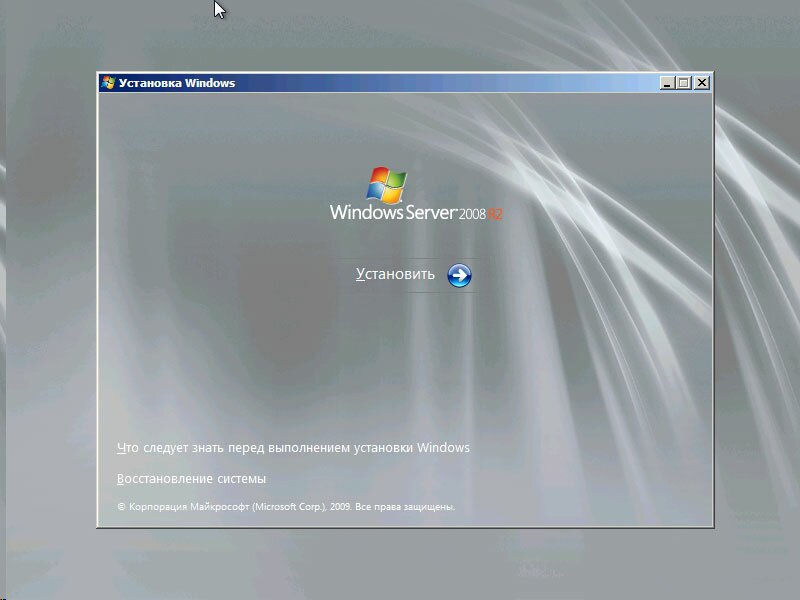
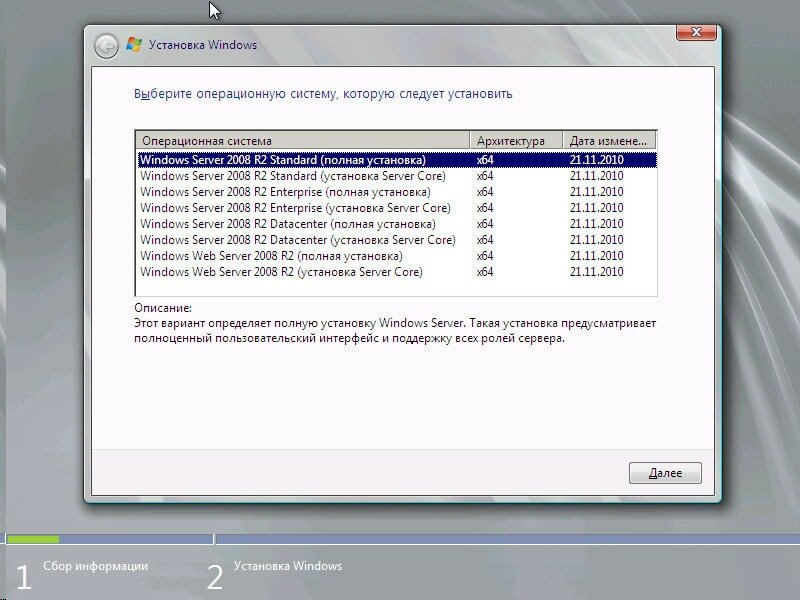
В следующем окне вам придется согласиться с условиями лицензионного соглашения, для этого ставим галочку «Я принимаю условия лицензии» и нажимаем «Далее»
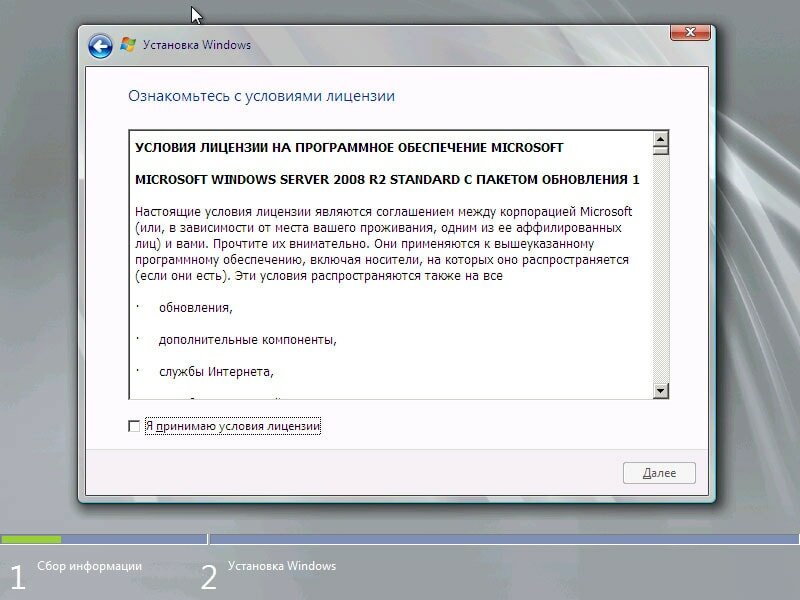
Выбираем «Полная установка»
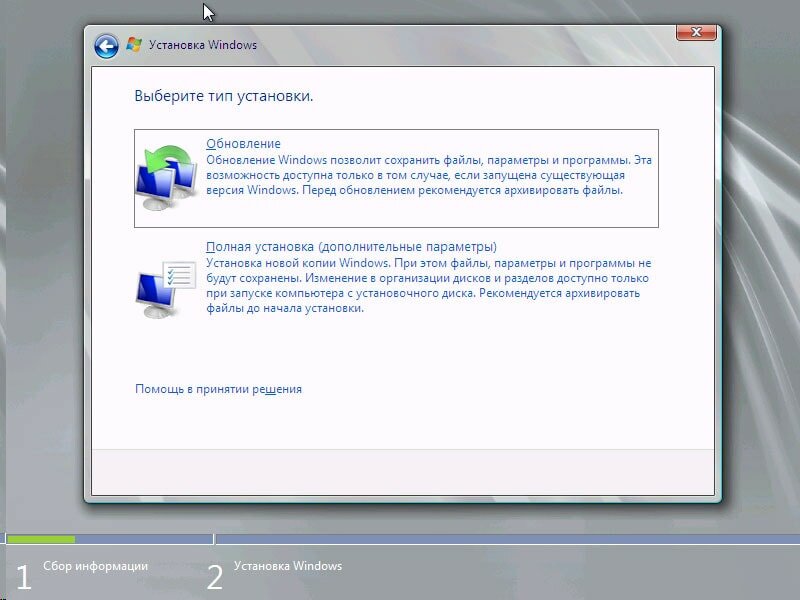
Если вы следовали всем советам описаным выше то в следующем окне выбора раздела для установки выбора как такового у вас нет, т.к. мы создали всего один диск, куда мы и установим операционную систему.
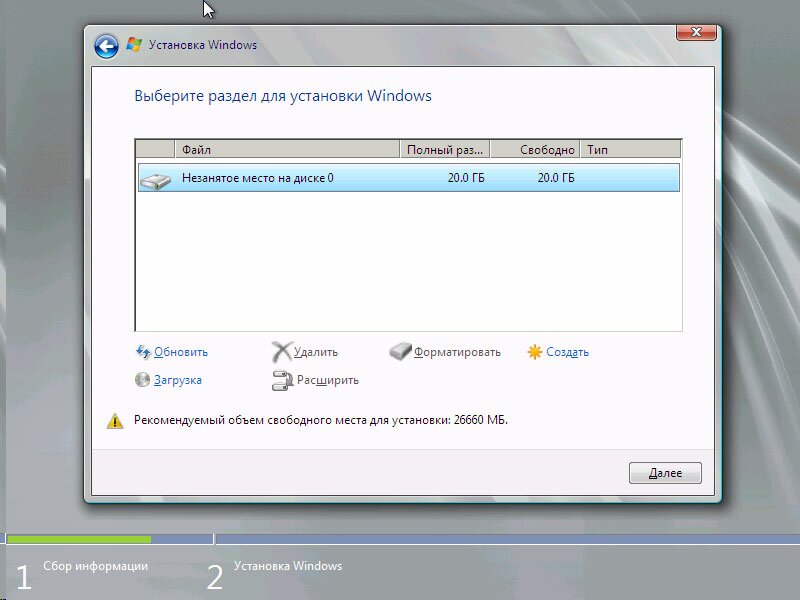
Нажимаем «Далее» и наблюдаем как установщик выполняет все необходимые операции.
Начальная настройка
После автоматической перезагрузки виртуальной машины по завершению этапа установки, нам будет предложено авторизоваться, потребуется ввести пароль Администратора и подтвердить его. Новый пароль должен отвечать требованиям сложности, а именно:
- Не содержать имени учетной записи пользователя или частей полного имени пользователя длиной более двух рядом стоящих знаков
- Иметь длину не менее 6 знаков
- Содержать знаки трех из четырех перечисленных ниже категорий:
- Латинские заглавные буквы (от A до Z)
- Латинские строчные буквы (от a до z)
- Цифры (от 0 до 9)
- Отличающиеся от букв и цифр знаки (например, !, $, #, %)
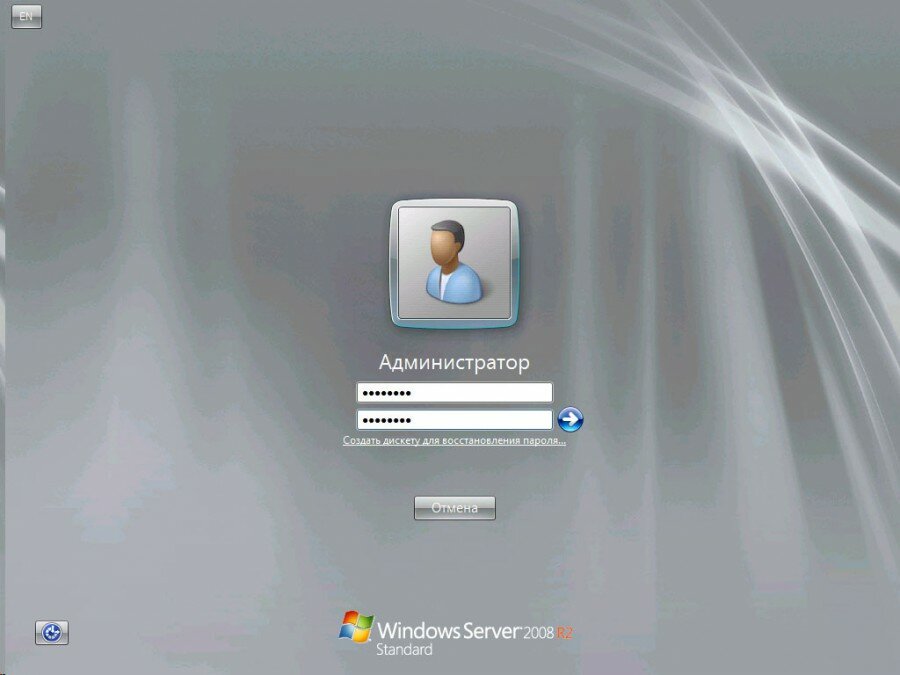
после загрузки откроется окно «Задачи начальной настройки»
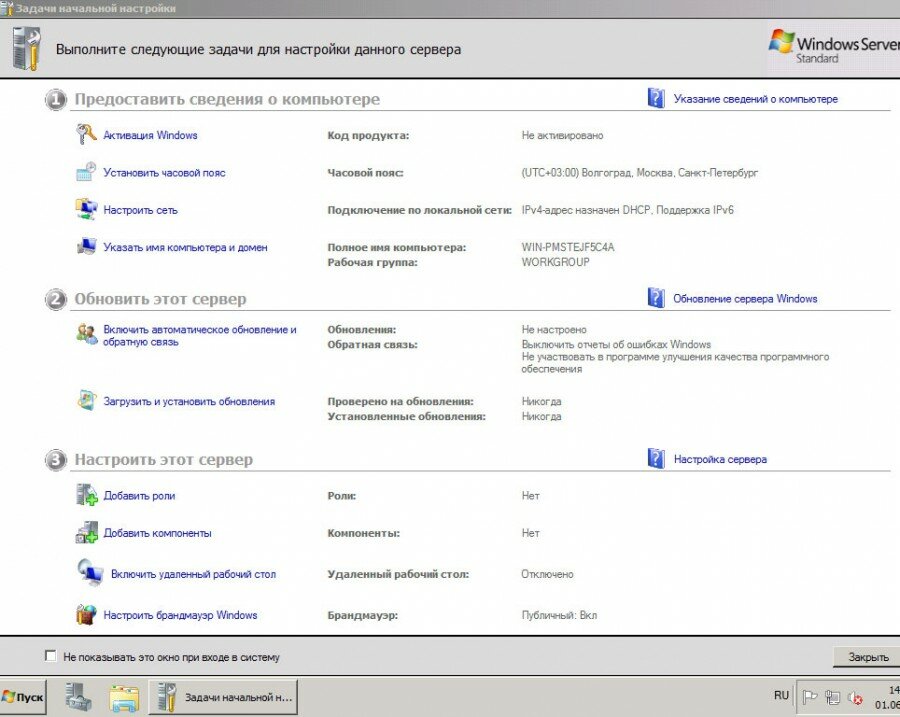
Давайте пройдемся по некоторым пунктам этого окна. Начнем мы с сети. Но прежде нам нужно будет сделать некоторые настройки в нашей виртуальной машине. Заходим в Настроить/Сеть и выбираем следующие параметры:
- в Типе подключения выбираем: Сетевой мост
- в пункте Имя: выберете имя сетевой платы физического компьютера с подключением к сети интернет
- и убедитесь что стоит галочка на против пункта Подключить кабель
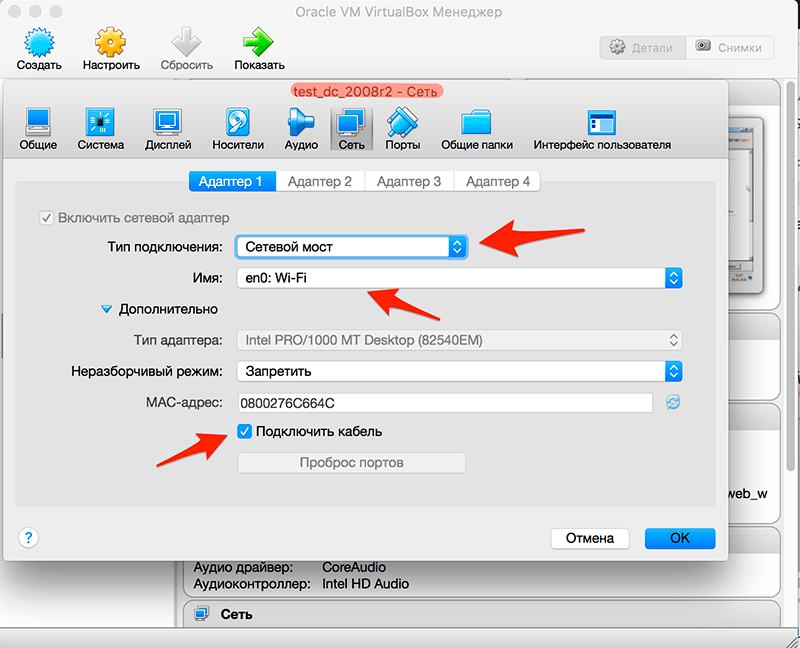
А теперь можно перейти к настройкам сети непосредственно в Windows. Нажимаем на «Настроить сеть» . Откроются «Сетевые подключения», кликаем 2 раза по активному подключению, в появившемся списке выделяем «Протокол Интернета версии 4 (TCP/IPv4)» и нажимаем «Свойства». Вводим необходимые для подключения параметры и через «ОК» закрываем окна.
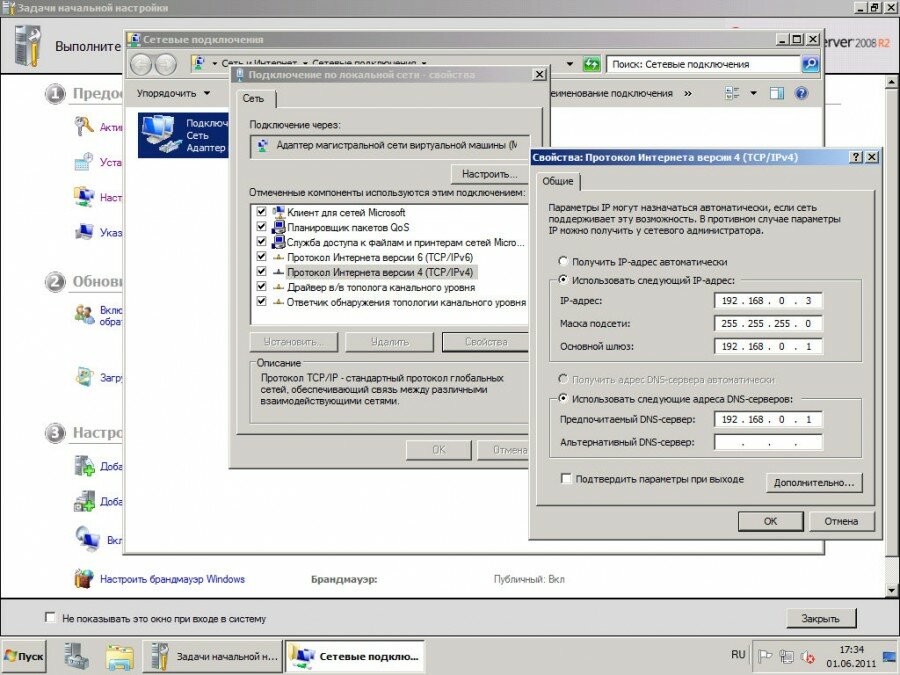
Теперь когда у нас есть подключение к сети интернет мы можем перейти к следующим настройкам, давайте начнем с активации Windows, для этого в окне «Задачи начальной настройки» нажимаем «Активировать Windows». В появившемся окне введите ваш ключ активации.
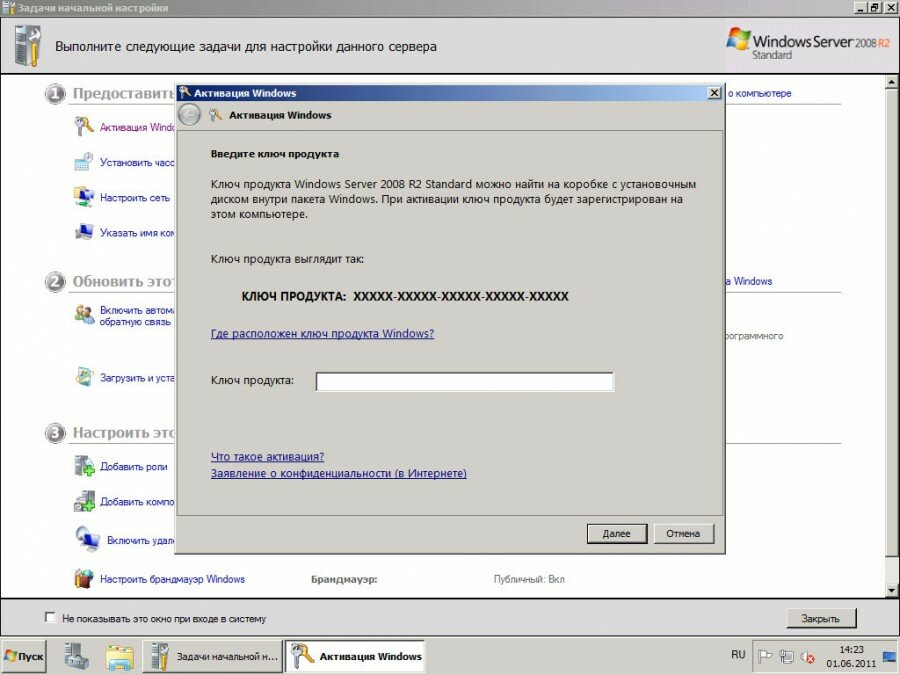
Нажмите 2 раза «Далее» и, если все прошло успешно, то вы увидите подтверждение о успешной активации Windows. Которое выглядит следующим образом:
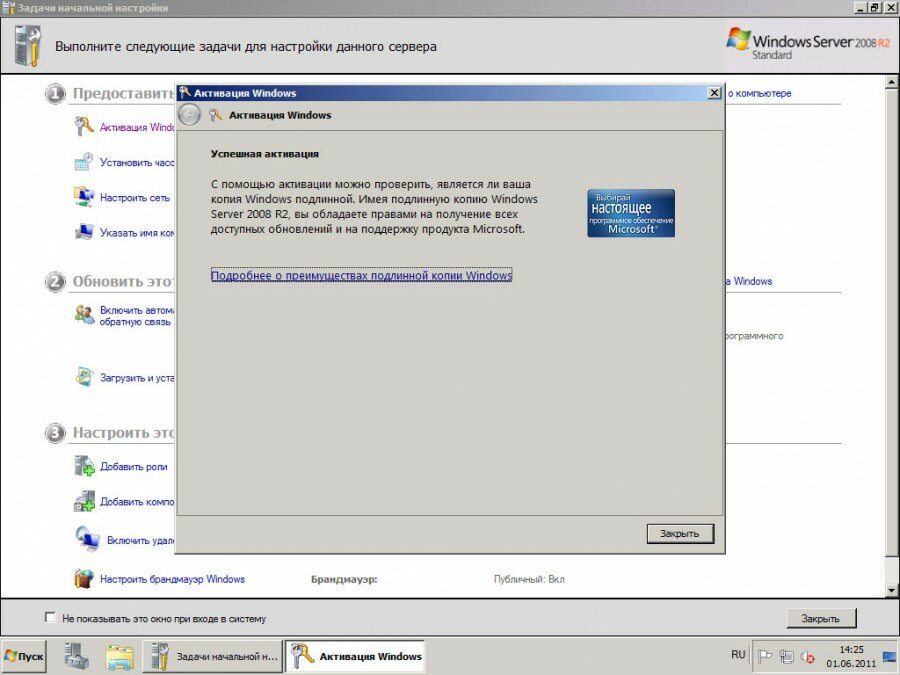
Возвращаемся к окну «Задачи начальной настройки» нажимаем на «Изменить имя компьютера», в открывшемся окне нажимаем на «Изменить» и вводим новое имя компьютера.